 Dúvidas Terra
Dúvidas Terra
Site Fácil
O que fazer na opção Editar o Conteúdo - 5° Passo?
Imprimir dúvidaVocê pode editar os conteúdos de páginas de site com uma base de dados multimídia com recursos totalmente pessoais que permitem a criação de filmes e a gestão de todos os recursos.
Modo editar: As ações aqui definidas podem ser executadas na fase Editar o conteúdo, onde lhe será pedido para inserir o seu texto, figuras e outros elementos de conteúdo. A janela de navegação pode estar no modo editar ou de pré-visualização. Por definição, a página selecionada aparece no modo editar. Apenas este modo lhe permite modificar o texto ou elementos da imagem. Na janela Editar, clique no item de menu da navegação que você gostaria de editar. Todos são inseridos e editados diretamente na janela do navegador. Se, por acaso, você mudou para o modo de pré-visualização, pode retornar ao modo anterior selecionando o menu Arquivo e clicando no item Modo Editar.
Para ajudá-lo com a disposição da sua página, você pode utilizar réguas para separar os parágrafos ou tabelas: em Opções, selecione apenas Réguas de parágrafo ou Réguas de tabela.
Pré-visualização: Teste toda a sua aparência on-line na pré-visualização. Aqui, você pode verificar todas as ligações e conteúdos do seu site, exatamente como está publicado. Na pré-visualização, verifique os cabeçalhos. Por motivos técnicos, pode existir uma diferença entre a vista de edição e a pré-visualização. Você pode exibir a pré-visualização tanto na janela atual, como numa janela de navegador separada. Clique no menu "Arquivo" e, em seguida, no item de menu "Pré-visualização em nova janela" para abrir outra janela do navegador. Se você utilizar o item de menu "Modo de Pré-visualização" no menu "Arquivo", a pré-visualização é exibida na janela WebsiteCreator. No modo de pré-visualização, o menu e as barras de ferramentas não têm qualquer função para editar conteúdo. Desta forma, você não pode alterar qualquer conteúdo no modo de pré-visualização. Para voltar a editar os conteúdos, retorne ao Modo Editar.
Tela Cheia: Você encontrará a opção de "Tela Cheia" na barra de menu do Website Creator, no menu principal do "Arquivo". Ativar esta opção irá ocultar as barras de menu e ícones superiores, deixando apenas o menu Editar. O modo de "Tela Cheia" permite que você tenha uma vista geral maior dos diferentes elementos utilizados para compor a sua página.
Formatar Textos: Você pode formatar palavras individuais ou blocos de texto em itálico ou em negrito. Para isto, selecione o texto a ser formatado. Em seguida, na barra de menu, clique em "Editar" e selecione a opção apropriada, "Negrito" ou "Itálico".
Criar Hiperlinks: É possível criar um hiperlink para uma página específica do Site Fácil Web, a princípio selecione o texto, que ao clicar sobre ele, deverá direcionar para a outra página, em seguida clique depois no tópico "Editar" no menu e selecione a opção "Link". Clique então em "Interno" na nova janela que surgiu. Debaixo desta opção aparece a árvore estrutural do Site (Site Tree) que contêm todas as páginas do Site. Clique na página para a qual deve ser direcionado o texto selecionado. No campo de endereço URL da janela de hiperlink aparecerá o caminho correspondente, basta apenas clicar em OK e já estará estabelecido. Também é possível inserir um link de uma URL que externa, basta marcar o item Externo e digitar no campo URL o endereço desejado.
Criar, editar ou eliminar parágrafos: Para isto, você precisa estar no "Modo Editar" na página onde gostaria de inserir o texto. Para criar um novo parágrafo, selecione primeiro a posição onde gostaria de inserir o parágrafo. Para fazê-lo, clique no parágrafo, lista ou tabela onde vai colocar o novo parágrafo. No menu "Parágrafo", selecione o item desejado "Novo Parágrafo Acima" ou "Novo Parágrafo Abaixo". O cursor avança automaticamente para o início do novo parágrafo e você pode começar imediatamente a digitar.
Corretor Ortográfico: Você pode efetuar uma revisão aos seus textos utilizando o corretor ortográfico. Primeiro, selecione o idioma desejado escolhendo "Opções" na barra de menu e, em seguida, clique em "Selecionar idioma". Após, clique em Editar e, em seguida, em "Corretor ortográfico". Ao abrir uma nova janela, especifique se todo o documento deve ser verificado ou apenas o bloco de texto à direita do cursor. Clique em "Verificar documento". Quando o corretor ortográfico encontra um termo que não se encontra no seu dicionário, são propostas várias opções: Se você acha que a sua grafia está correta, clique em "Ignorar". Se desejar utilizar uma das sugestões propostas, clique sobre a mesma e, em seguida, em "Alterar". A verificação ortográfica irá então continuar.
Criar, editar e eliminar tabelas: As tabelas servem para posicionar e alinhar textos ou imagens e, portanto, não apresentam linhas na página Web quando esta publicada. Porém na área de conteúdos, se dá porque as linhas auxiliares são ativadas no menu "Opções". Para criação de uma nova tabela, deve-se selecionar o menu "Tabela" a opção desejada: Nova tabela acima ou "Nova tabela abaixo". Onde será então criada uma tabela com duas colunas e duas linhas, ou seja, com quatro células de tabela. Poderá inserir uma imagem por célula de tabela. Assim poderá posicionar várias imagens, uma ao lado da outra, em uma tabela. Para inserir novas colunas ou linhas na tabela, basta apenas selecionar o tópico de menu "Tabela" e em seguida o tópico de menu desejado, como por exemplo "Inserir coluna à direita" ou "Inserir linha acima" e etc..
Criar, editar e eliminar listas: Para criar uma nova lista, clique no parágrafo, lista ou tabela onde a nova lista será inserida. No menu, selecione o item "Lista" e, em seguida, a opção desejada de "Nova Lista Acima" ou "Nova Lista Abaixo". Para adicionar novos itens de lista, clique no texto do item de lista abaixo ou acima do local onde você gostaria de inserir um novo item de lista. No menu "Lista", selecione a opção "Inserir Tópico de Lista Acima" ou "Inserir Tópico de Lista Abaixo". Para eliminar ou mover um item de lista clique para selecioná-lo e, em seguida, no menu "Lista", clique no item de menu "Eliminar Tópico de Lista" ou "Deslocar Tópico de Lista para Cima (ou para Baixo)". Para eliminar uma lista completa, clique num item da lista a ser eliminada e selecione "Eliminar Lista" no menu "Lista". Utilizando a função "Lista Ativada/Desativada" no menu "Lista", você pode converter o parágrafo selecionado num item de lista. Se o parágrafo está colocado imediatamente acima ou abaixo de uma lista, está integrado nessa lista. Caso contrário, o parágrafo é convertido para o primeiro item de lista de uma nova lista. Por outro lado, a função Lista Ativada/Desativada converte um item de lista selecionado num parágrafo.
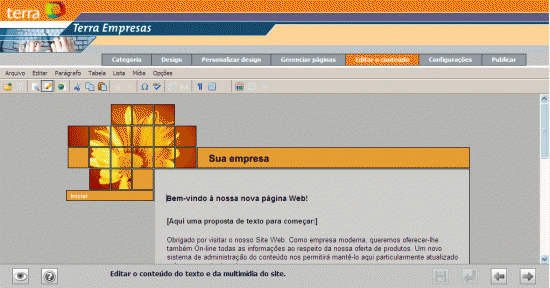
- Como acessar a ferramenta do Site Fácil?
- O que fazer na opção Categorias - 1° Passo?
- Como criar um álbum de fotos no Site Fácil?
- Como escolho o fundo, cor e imagem principal do meu Site Fácil?
- Depois de realizar a publicação do meu Site Fácil, quanto tempo leva para que ele fique no ar?
- Como criar um formulário no Terra Site Fácil?
- É possível criar uma animação em flash no meu Site Fácil?
- Após criar meu Site Fácil, onde devo realizar a publicação?
- Quero inserir uma enquete no Site Fácil, como devo proceder?
- O que fazer na opção Configurações - 6° Passo?
